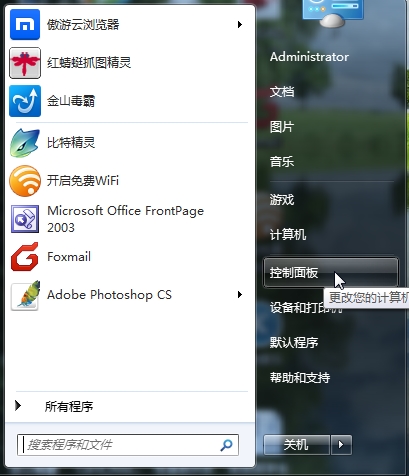怎样把CDR转换成PSD分层图层
的有关信息介绍如下:1、百度搜索CDR软件,点击下载。
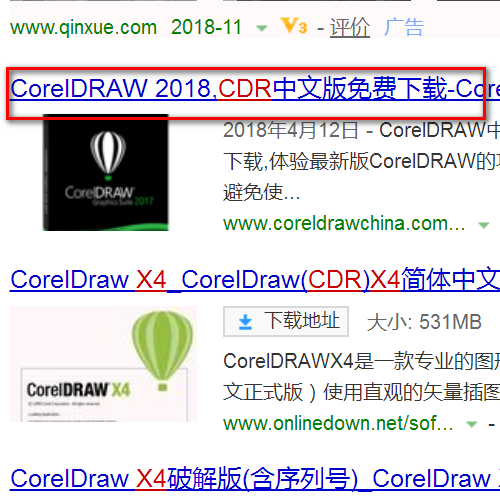
2、打开CDR点击左上角的“文件”里的“打开”。
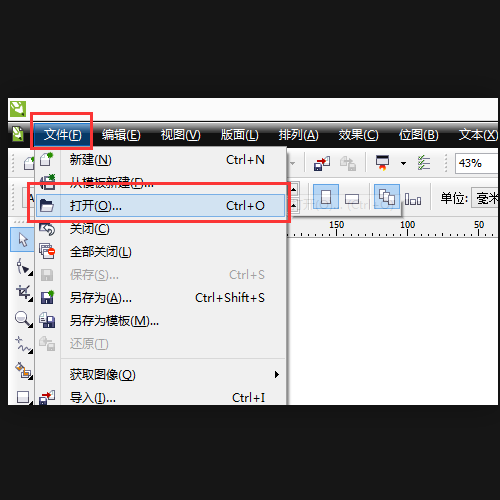
3、选择好需要打开的cdr,然后点击“打开”。
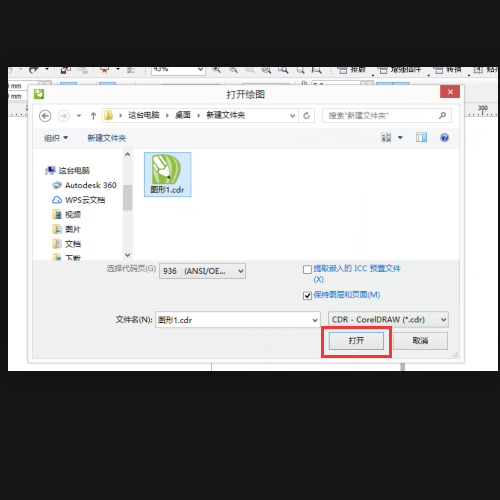
4、点开后点击“工具”里的“对象管理器”。
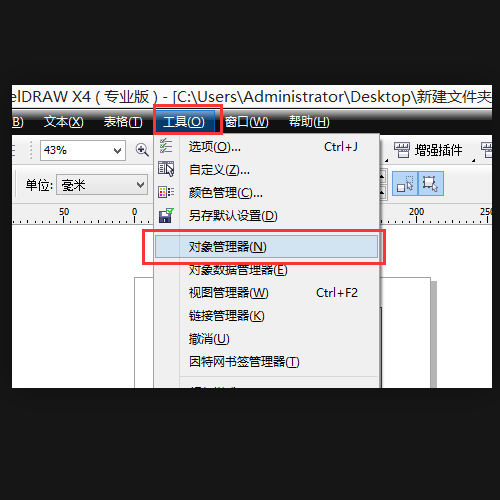
5、在右侧,将红色圈出的“+”点开。然后在下方点击“新建图层”。
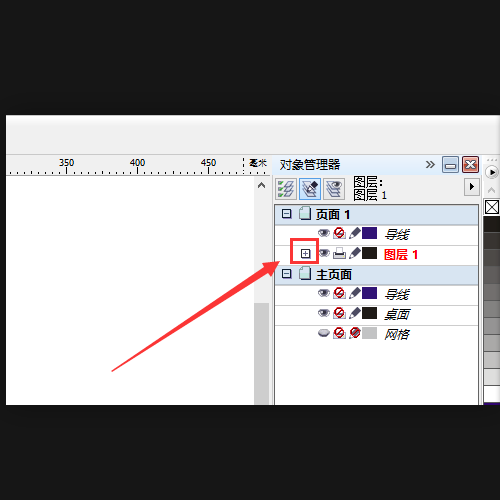
6、将图形拖动到新建好的图层2处。
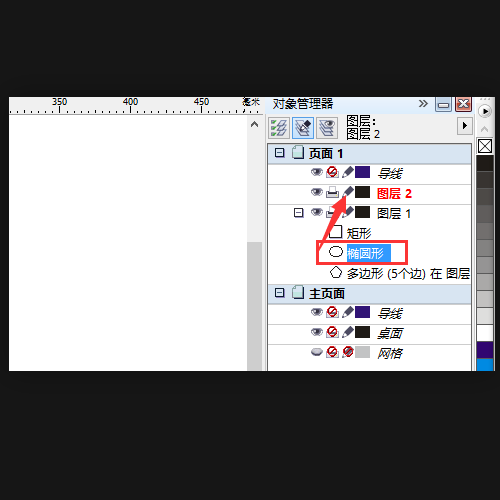
7、用相同的方法新建拖动,结果为图示的5个图层。
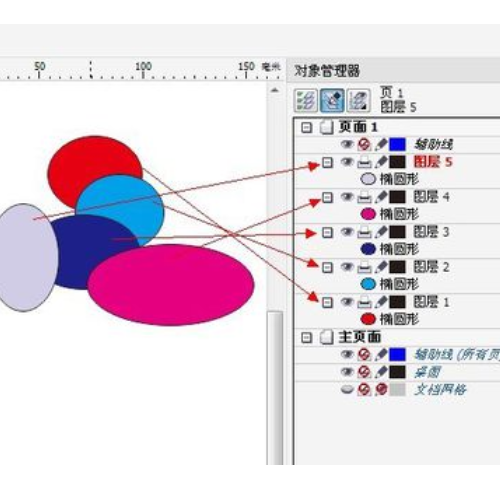
8、然后点击“文件”里的“导出”。将保存类型选择为“PSD”,点击“导出”。然后在弹出来的对话框里,勾选“勾选“保持原始大小”,选择“RGB 颜色“24位”,勾选“保持图层”,然后点击“确定”。
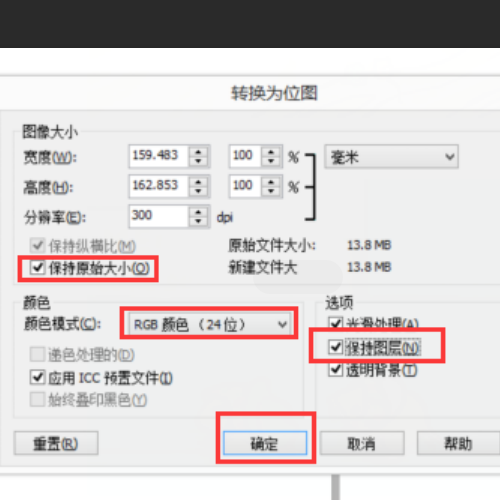
版权声明:文章由 问百问 整理收集,来源于互联网或者用户投稿,如有侵权,请联系我们,我们会立即处理。如转载请保留本文链接:https://www.wenbwen.com/article/202136.html