ps如何做动画 photoshop动画制作视频教程
的有关信息介绍如下:方法步骤如下:
1、首先打开计算机,在计算机内打开PS,在PS界面内导出一堆图片,在PS中的打开命令中选择第一张图片,然后勾选上图像序列点击打开,这样所有的图片就会按照顺序在PS中打开。

2、这样打开的图片就会显示在右侧图层面板中,显示的是一个视频组的样式。
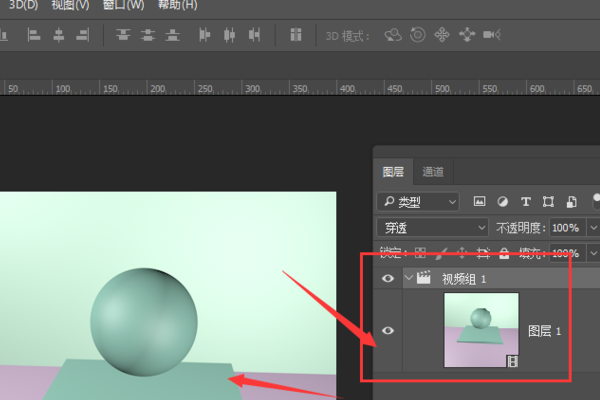
3、如果想要播放看效果,需要在窗口菜单栏下打开工作区,然后再将动感选项打开。
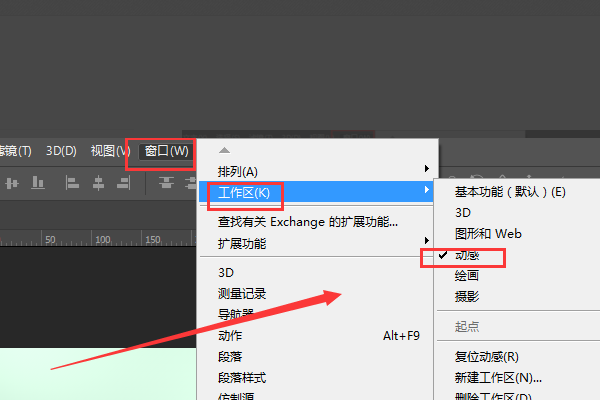
4、然后就会在下方出现时间轴选项,如果没有这个时间轴选项栏,那就在窗口菜单中打开时间轴选项,如图,这样就可以在时间轴上自由播放现在的视频效果了。
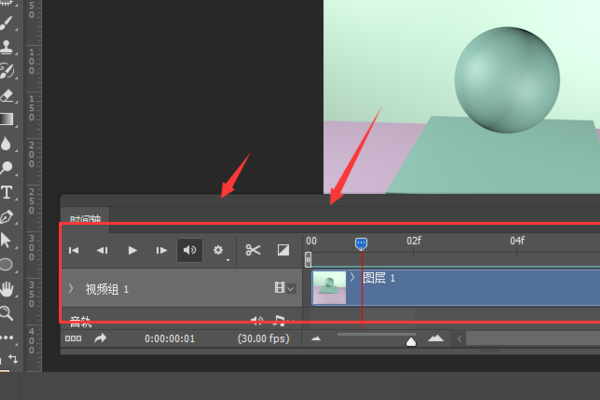
5、在想要将视频导出的时候,选择时间轴下方的渲染视频选项栏。
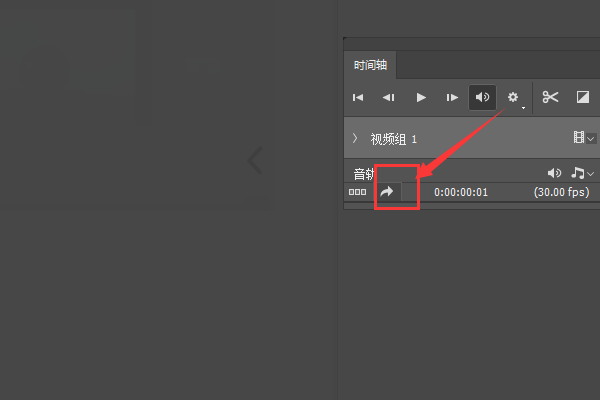
6、在跳出的选项栏中,设置导出视频的名称、导出文件位置,然后下方根据需要进行简单修改设置,可以选择视频的格式、品质等,然后渲染导出即可。
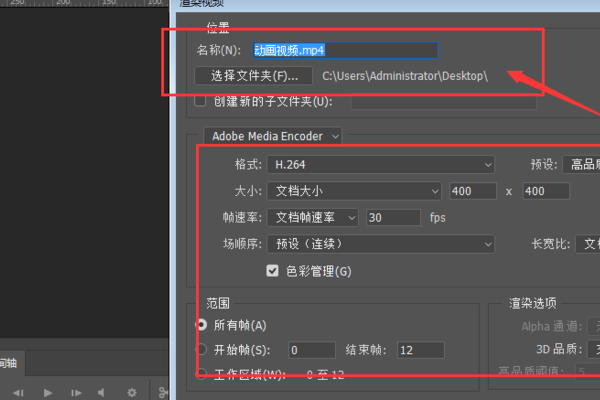
版权声明:文章由 问百问 整理收集,来源于互联网或者用户投稿,如有侵权,请联系我们,我们会立即处理。如转载请保留本文链接:https://www.wenbwen.com/tips/142125.html

























