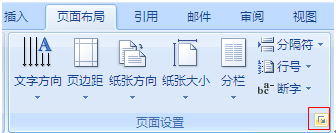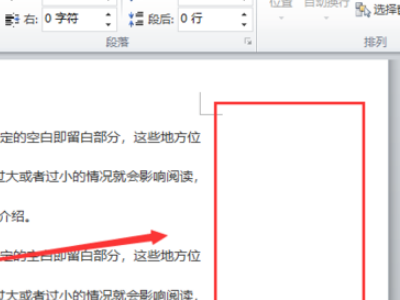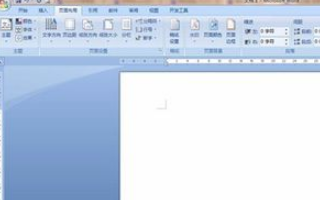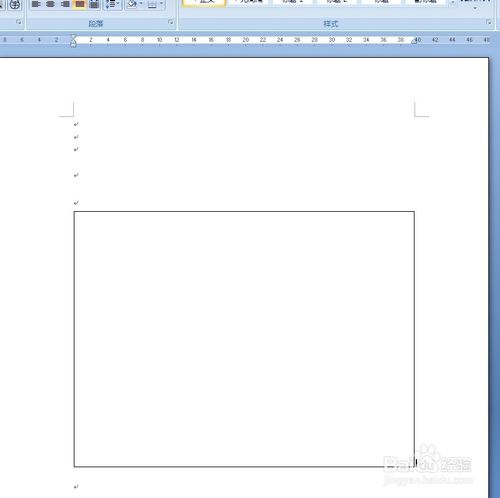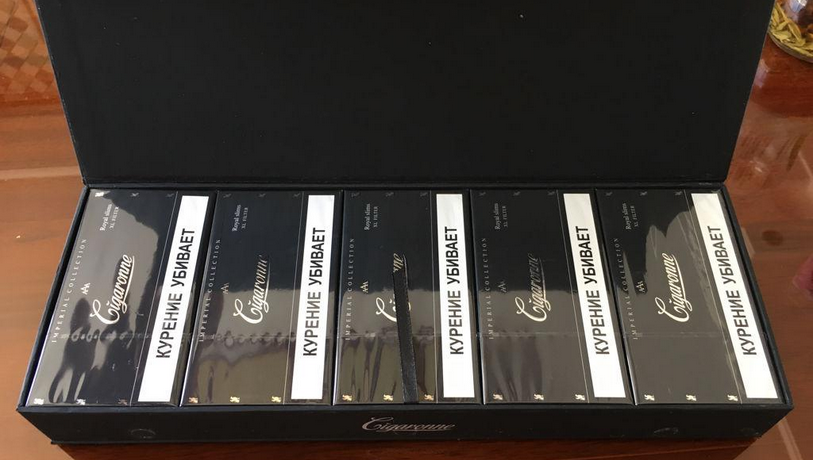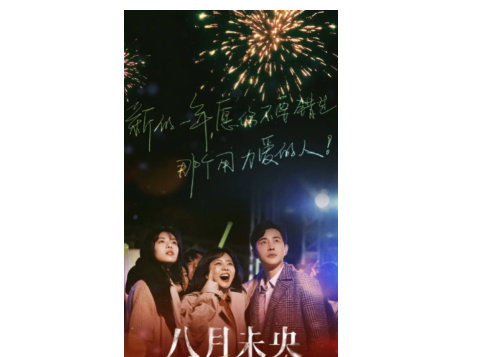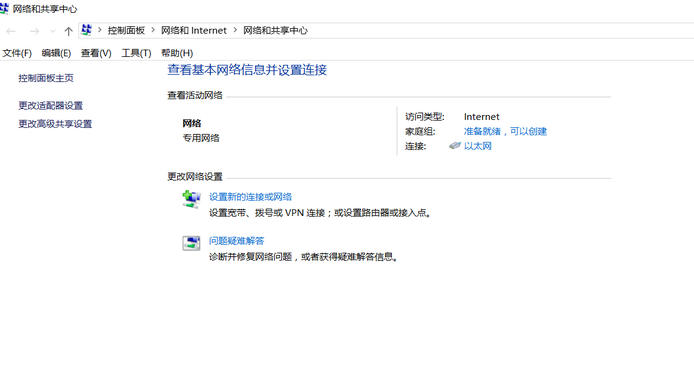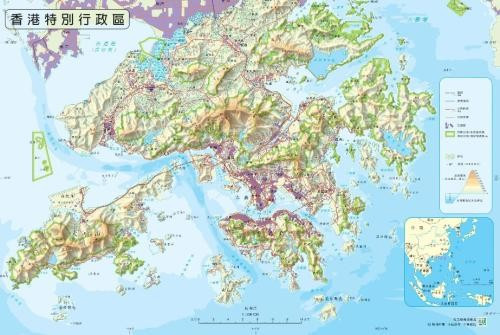word合并及居中的快捷键是什么啊!
的有关信息介绍如下:
在Excel里,有些功能是很常用的,但是它们偏偏就是没有快捷键,例如呢?合并单元格是不是很常用呢,它有没有快捷键呢?格式刷呢,升序降序呢,文字对齐方式呢,还有单元格填充色、字体颜色等等呢?显然这些常用而没有快捷键的功能使用起来并不是十分的顺手。 那么我们有没有办法改变这种情况呢?我们知道,在文字处理软件Word里面可以通过自定义键盘来为常用命令指定快捷键,那么在Excel里是否也能做到这一点呢?我们打开Excel的自定义对话框看一看,很明显它与Word里面的自定义对话框有些不同,Excel的对话框没有“键盘”这个按钮,看来我们没办法规规矩矩地为Excel常用功能指定自己的快捷键了。 但是一个偶然的机会让我发现了一个秘密——原来Excel也能自定义属于用户自己的快捷键。你是不是很急着想知道具体的方法呢?那好,下面我们就来以合并居中为例,说一说实现给合并居中添加快捷键的具体的操作过程吧: 首先是进入Excel的“自定义”介面,方法是从“工具”菜单里选择“自定义”命令,打开自定义对话框。自定义对话框打开后,我们就先让它靠边站一站,不用再理会它了——呵,有点过河拆桥的味道。在工具栏上面找到“合并居中”的按钮,用鼠标的右键在它上面点一点,系统马上就弹出了一个右键菜单,在那个右键菜单里,我们看到了“默认样式”、“总是只用文字”、“图像与文本”等菜单元命令项目。现在我们就选择那个“图像与文本”菜单项,原来短小精干的“合并居中”按钮马上就变得很庞大了,除了图像之外,还有一串文字——“合并与居中(&M)”。 此时,我们该关闭自定义对话框来验证一下效果了,要关闭自定义了吗?那么我们自定义的快捷键是什么呀,上文好像你没有说呀?对,上文的确没有提及快捷键,那么我们现在就来提一提吧。你先在Excel里选中几个单元格,然后按下“Alt”键不放,再按一下“M”键,怎么样?看到效果了吧?对,“Alt + M”就是合并居中的快捷——你亲手定义的。 那么,既然是自己亲手自定义的快捷键,按键的编码能不能不用“Alt + M”而更随意一点呢?当然能,文章很精彩,你耐着性子再看一会吧,我们再次进入刚才的自定义画面,并且再次右击“合并居中”按钮,在右键菜单中我们找到“命名”项,你看到了那个很长的名字了吧,就是那个使按钮变得很庞大的名字,快捷键编码改不改倒是次要,我们先把这个很占地方的巨无霸名字改掉再说,改成什么呢?我们就保留“&M”算了吧,对,把除了“&M”以外的文字都删除掉,现在再看看合并居中按钮,是不是好看多了呢? 接着,我们也给别的常用按钮添加一个快捷键吧,比如格式刷,像“合并居中”按钮一样,以同样的步骤自定义一下格式刷按钮,定义好之后,把自定义对话框关闭了试一试格式刷的快捷键吧。是“Alt + F”吗?好像是的,按下“Alt + F”之后有什么效果吗?是不是“文件”菜单被选中了呢,是的,你没有眼疾,文件菜单被选中了,连续按两下“Alt + F”的话,我们的格式刷工具也会被选中的,然后再按一下回车键,就可以使用格式刷工具了。这样的快键也太捷了吧?还不如把手伸到桌面上拿起鼠标,用它慢慢的在工具栏上点选按钮呢,这快捷键该改一改吧? 怎么一个改法呢?我们还记得合并居中按钮的名字吗,我们还亲手改过它的名字呢,就是那个“&M”啊,我们可以把“&M”改成“&C”试一试,是不是合并居中的快捷键就变成了“Alt + C”呢?那么对于格式刷工具,我们就可以把“&F”改成“&M”或者别的咯,只要不出现重复,你的更改都会成功的。那么,如果我不想更改格式刷的“&F”,而去更改文件菜单上的“&F”行不行呢,当然可以,如果你觉得文件菜单上的“&F”碍事,你甚至可以把它删除掉,但要注意菜单栏上的几个菜单中,最好至少保留一个快捷键,以便于你以后还能用该快捷键+方向键来从键盘操控整个菜单。 自此,你学会在Excel里自定义快捷键了吗?也许你很狂热地把所有的工具按钮都添加了自己的快捷键吧?此时你是否发现有的自定义快捷键好像无效呢?是的,当一个工具不是那么常用时,Excel就会把它暂隐藏在工具栏的尾部,当一个工具被隐藏之后,你所设置的快捷键也就无效了。所以文章开篇之初就告诉你,只有常用的功能才有必要添加自己的快捷键。