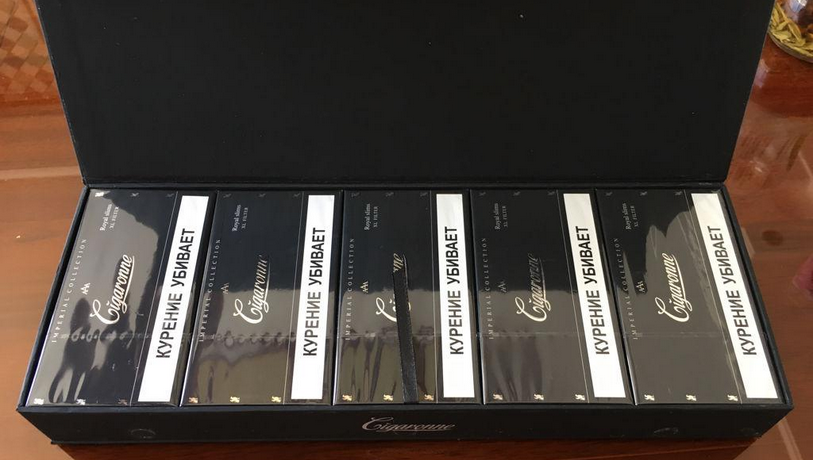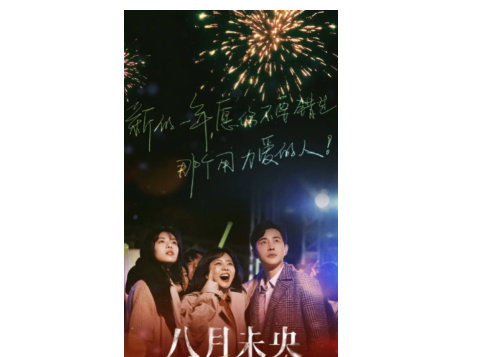怎样使用安装描述
的有关信息介绍如下:
原理概述:首先,要使用RIS远程安装WindowsXP,网络中必须有DHCP、DNS、ActiveDirectory三种网络服务,而且,只有Windows2000server以及更新的服务器操作系统如Windows.NETServer2003产品家族可以通过运行RIS来对客户机进行操作系统的远程安装。RIS客户机须要配有PXE网卡,而当客户机不支持网络引导或者客户机的网卡不带有PXE的时候,我们可以使用RIS引导盘来对客户机实现引导。我们需要在RIS服务器中存储WindowsXPCD-ROM或RemoteInstallationPreparation映像,而本文主要讲述在RIS服务器中存储Windows安装CD映像的情况.如果需要实现自动化安装,存储应答文件。操作过程:一.配置DNS服务器在完成域的创建过程中,完成DNS服务的配置。二.配置DHCP服务器1.依次点击“开始→设置→控制面板→添加/删除程序→添加/删除Windows组件”,用鼠标左键点击选中对话框的“组件”列表框中的“网络服务”一项,单击[详细信息]按钮,出现带有具体内容的对话框。2.在对话框“网络服务的子组件”列表框中勾选“动态主机配置协议(DHCP)”,单击[确定]按钮,根据屏幕提示在windowssever2003的虚拟镜像盘中复制所需要的程序。重新启动计算机后,在“开始→程序→管理工具”下就会出现“DHCP”一项,说明DHCP服务安装成功。3.DHCP服务器的授权出于对网络安全管理的考虑,并不是在Windows2003Server中安装了DHCP功能后就能直接使用,还必须进行授权操作,未经授权操作的服务器无法提供DHCP服务。4.对DHCP服务器授权操作,依次点击“开始→程序→管理工具→DHCP”,打开DHCP控制台窗口。2.在控制台窗口中,用鼠标左键点击选中服务器名,然后单击右键,在快捷菜单中选中“授权”,此时需要几分钟的等待时间。注意:如果系统长时间没有反应,可以按F5键或选择菜单工具中的“操作”下的“刷新”进行屏幕刷新,或先关闭DHCP控制台,在服务器名上用鼠标右键点击。如果快捷菜单中的“授权”已经变为“撤消授权”,则表示对DHCP服务器授权成功。此时,最明显的标记是服务器名前面红色向上的箭头变成了绿色向下的箭头。这样,这台被授权的DHCP服务器就有分配IP的权利了。添加IP地址范围当DHCP服务器被授权后,还需要对它设置IP地址范围。通过给DHCP服务器设置IP地址范围后,当DHCP客户机在向DHCP服务器申请IP地址时,DHCP服务器就会从所设置的IP地址范围中选择一个还没有被使用的IP地址进行动态分配。5.添加IP地址范围,点击“开始→程序→管理工具→DHCP”,打开DHCP控制台窗口。选中DHCP服务器名,在服务器名上点击鼠标右键,在出现的快捷菜单中选择“新建作用域”,在出现的窗口中单击[下一步]按钮,在出现的对话框中输入相关信息,单击[下一步]按钮,如图所示。6.根据自己网络的实际情况,对各项进行设置,然后单击[下一步]按钮,输入需要排除的IP地址范围。单击[下一步]按钮,在出现的“租约期限”窗口中可以设置IP地址租期的时间值。一般情况下,如果校园网络中的IP地址比较紧张的时候,可以把租期设置短一些,而IP地址比较宽松时,可以把租期设置长一些。设置完后,单击[下一步]按钮,出现“配置DHCP选项”窗口。7.在“配置DHCP选项”窗口中,如果选择“是,我想现在配置这些选项”,此时可以对DNS服务器、默认网关、WINS服务器地址等内容进行设置;如果选择“否,我想稍后配置这些选项”,可以在需要这些功能时再进行配置。此处,我们选择前者,单击[下一步]按钮。8.在出现的窗口中,常常输入网络中路由器的IP地址(即默认网关的IP地址)或是NAT服务器(网络地址转换服务器)的IP地址,如WinRoute、SyGate等。这样,客户机从DHCP服务器那里得到的IP信息中就包含了默认网关的设定了,从而可以接入Internet。9.单击[下一步]按钮,在此对话框中设置有关客户机DNS域的名称,同时输入DNS服务器的名称和IP地址。,然后单击[添加]按钮进行确认。单击[下一步]按钮,在出现的窗口中进行WINS服务器的相关设置,设置完后单击[下一步]按钮。在新出现的窗口中,选择“是,我想现在激活此作用域”后,单击[下一步]按钮,在出现的窗口中单击[完成]按钮,设置结束。此时,就可以在DHCP管理器中看到我们刚刚建好的作用域。如图示:三.配置RIS服务器在网络条件符合上述必要条件的前提下,我们要执行的第一步是安装RIS服务器:(1)进入Windows2003server系统,打开"控制面板",双击"添加/删除程序",点击"添加/删除Windows组件"选择"远程安装服务"进行对RIS服务器组件的安装,当然,也可以通过开始->程序->管理工具->设置您的服务器功能进行配置。如图所示:(2)完成安装RIS服务器组件以后,由于RIS客户机没有配PXE网卡,所以需要制作一个RIS引导盘来对客户机实现引导。1.关闭windowssever2003,在虚拟机的开始界面上,选择“Editvisualmachinesettings”,在弹出的界面中左框选中“harddisk(SCSI0:0)”,单击add按钮,进入虚拟盘制作界面welcometotheaddhardwarewizard,如下图所示:2.根据向导选择下一步,在出现的对话框中选择“harddisk”,单击下一步,然后选择“Createanewvisualdisk”,单击下一步,在选择磁盘类型中选择“SCSI”单击下一步,分配磁盘大小为8.0G后,单击下一步,在弹出的specifydiskfile界面中单击完成。至此完成虚拟磁盘的创建。3.创建简单卷,使刚刚创建的虚拟盘可用,右击“我的电脑”—“管理”—“磁盘管理”在刚创建的虚拟盘上,右键选择,创建磁盘初始化向导。如下图所示:然后根据磁盘创建向导,完成简单卷的创建,如下图:完成向导后,此时可在我的电脑中出现新建卷(E:)。4.创建“远程启动磁盘”,因为客户端计算机没有安装支持PXE启动的网络适配器,所以在创建虚拟磁盘的同时还要创建一个“远程启动磁盘”。在创建完软盘之后,在“我的电脑”中将软盘格式化,并且找到安装文件i386\system32\reminst/rbfg.exe,然后双击启动远程启动磁盘生成器。完成软盘的创建。如下图所示:然后关闭所有的窗口。(3)正在完成安装RIS服务器组件以后,通过RISETUP工具来配置服务器的RIS:1.单击开始->运行,在运行的文本框中输入RISETUP,单击确定。RemoteInstallationServicesSetupWizard将启动,如下图所示:[这个向导可以帮助您创建将要进行远程安装所用的文件夹,以及拷贝安装WindowsXPProfessional所需要的文件,配置等一下客户机的ClientInstallationWizard(CIW)屏幕以及拷贝CIW文件,更改注册表,创建必要的卷等。]2.单击"下一步"按钮,选择镜像文件,继续配置。3.RemoteInstallationFolderLocation(远程安装文件夹的位置)对话框将出现,这用于定位用于远程安装的文件夹,这个文件夹不能建立在系统引导分区中,而且必须在NTFS5(或更高版本)的分区中。在选定用于远程安装的文件夹以后,单击"下一步"以继续。4.系统出现InitialSettings对话框,这里有两个选项,可以选择"RespondtoClientComputersRequestingService"来让服务器响应请求服务的客户机。如果同时选择了"Donotrespondtounknownclientcomputers",服务器便不响应未知的客户计算机。做出选择之后,单击"下一步"继续。(这一步要注意:激活虚拟光驱)5.系统将会出现InstallationSourceFilesLocation对话框,您需要使用这个步骤来制定WindowsXPprofessional专业版分发文件的位置。单击"下一步",继续配置,出现WindowsInstallationImageFolderName对话框,来确定WindowsXP分发文件的文件夹名称。完成此步骤后,点击"下一步"继续。6.系统出现"FriendlyDescriptionandHelpText"页面,虽然您可以在这里指定名称和帮助文本,但是,接受默认的FriendlyDescription以及HelpText看来是个更方便的方案。单击"下一步"按钮继续。7.最后系统将会显示ReviewSettings,回顾您所作的设置,检查无误后,单击"完成"。8.完成后,系统会按照您指定的配置将安装文件复制,几分钟内即可完成,最后,单击"关闭"结束配置。如下图所示:至此,完成远程安装服务的设置。9.完成配置服务器的RIS之后,需要用DHCP管理器来验证RIS服务器并在RIS服务器中。(1)选择开始->程序->管理工具->DHCP,DHCPManager将启动,在框架左边右键单击您的DHCP服务器,并从探出的菜单中选择"Authorize"来验证RIS服务器。验证结果如下图所示:(3)选择开始->程序->管理工具->ActiveDirectory活动目录用户和计算机,用右键单击想要授权用户在其中创建计算机账号的域或者组织单元,系统会弹出菜单,选择其中的"DelegateControl",在出现的DelegationofControlWizard中,单击"下一步",当出现用户和组对话框时,单击"添加…"按钮,将出现选择用户、计算机或组的对话框,选中要使用RIS来安装Windows的计算机用户或组,单击"添加…"按钮,确认全部添加后,单击"确定"回到DelegationofControlWizard的用户和组对话框,单击"下一步"按钮,继续。(4)在"TaskstoDelegateofControl"中选择把计算机加入域(JoinaComputertoaDomain)复选框,单击"下一步"继续。最后确认配置全部正确后,单击完成。如下图示:四.启动WindowsXP安装程序1.在windowssever2003系统中,进入组策略-用户配置-windows设置-远程安装服务-选择选项,双击选择选项,对其设置如下:2.启动windowsxpprofessional客户计算机,并选择按F12进入远程安装界面。3.ClientInstallationWizard(CIW)被下载到客户计算机,可以开始安装WindowsXP系统。在Logon对话框中,客户机用户必须登陆到域,从而选择可用的映像来进行安装。如下图所示:4.然后按照需要选择"自动安装(AutomaticSetup)"、"定制安装(CustomSetup)"或者"重新启动一个以前未完成的安装"等。这样,WindowsXP安装程序就成功启动并开始进行安装了。