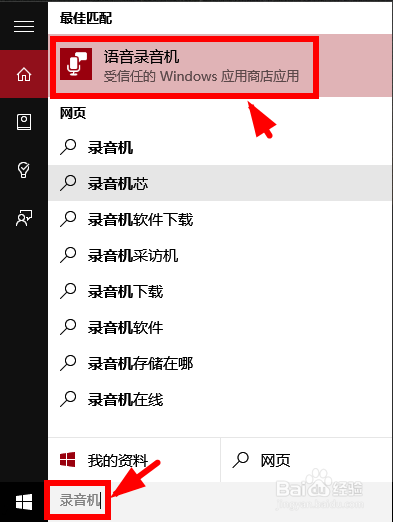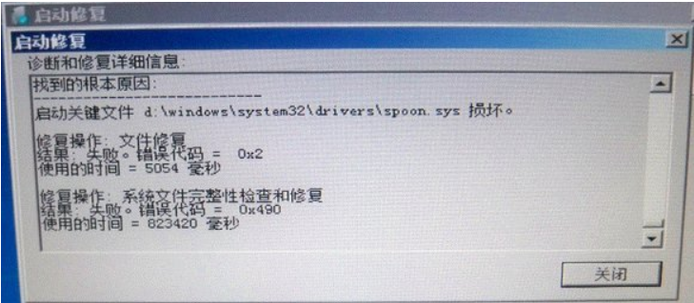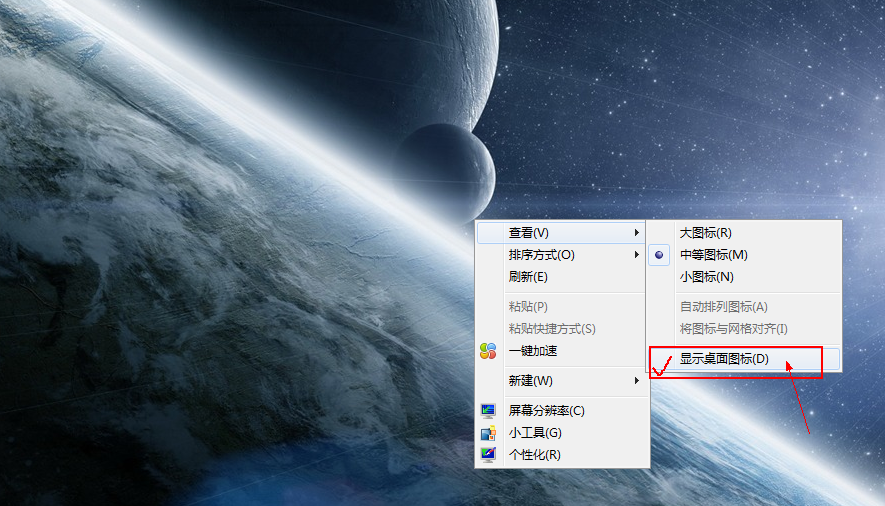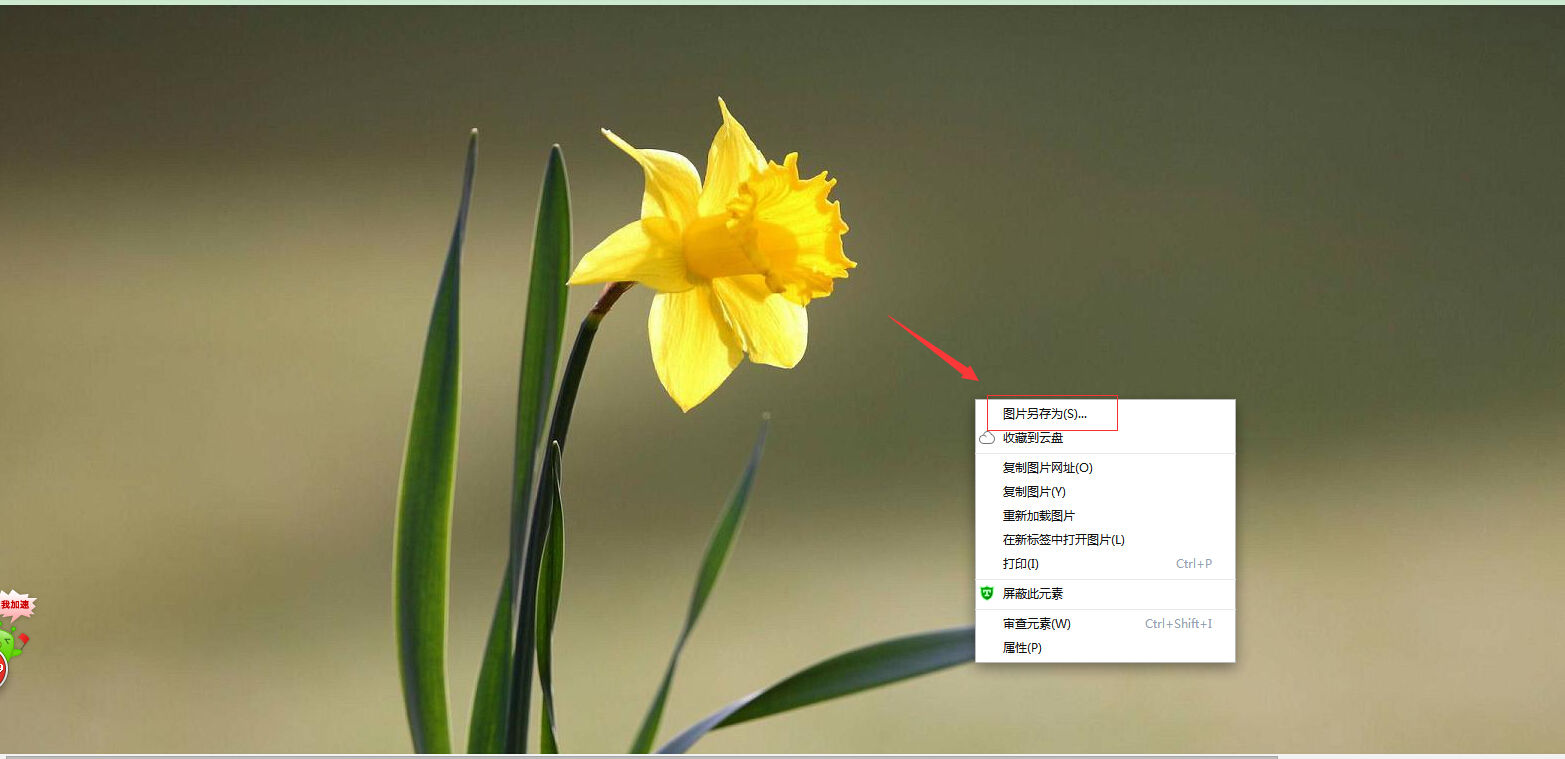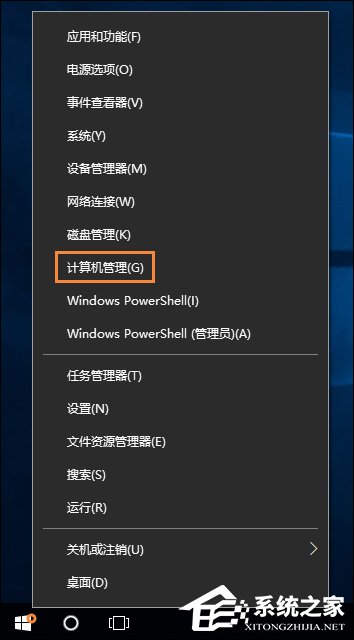win10电脑麦克风没声音
的有关信息介绍如下:检查声卡驱动是否异常,安装正版声卡驱动
1
首先我们检查自己电脑的声卡驱动是否正常安装,此电脑-右键-属性-设备管理器-音频输入和输出-声卡驱动。有时候声卡驱动虽然安装,但安装的不是原版的声卡驱动,由于windows10系统不能很好的兼容,也会导致麦克风输入无声音。
2
小编的处理方法是,卸载现在的麦克风驱动,卸载声卡驱动以后,可以试试用驱动人生等软件安装驱动,看看麦克风能不能使用,不能使用,这时候大家要到官网或者用自己的主板驱动光盘,进行声卡驱动的安装,小编就是安装了正版驱动处理成功的。
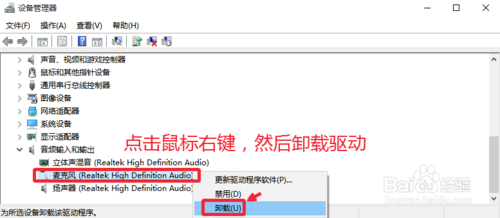
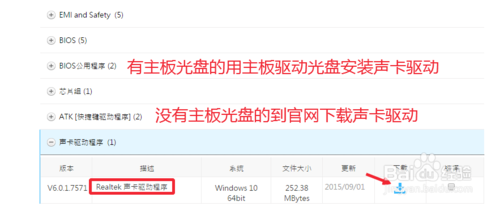
END
电脑设置【隐私】中开启麦克风
1
Windows10系统的开始菜单中,这里我们点击设置选项打开进入,如图
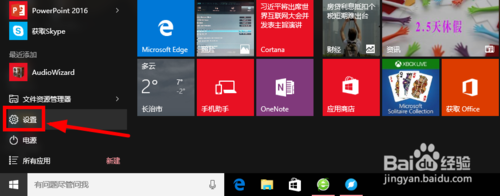
2
设置-隐私中,选择麦克风选项,然后这里我们允许应用使用我的麦克风打开。
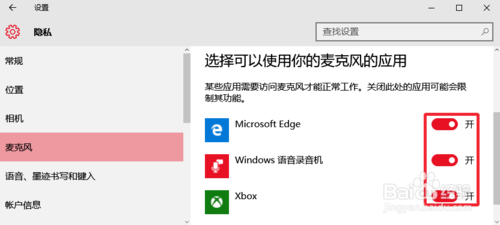
END
对电脑麦克风进行一些设置
1
在电脑任务栏的音量图标上,点击鼠标右键,然后选择录音设备打开进入。
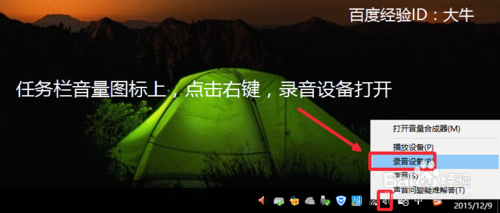
2
如果立体声混音设备开启的话,我们点击右键,将这个暂时禁用。
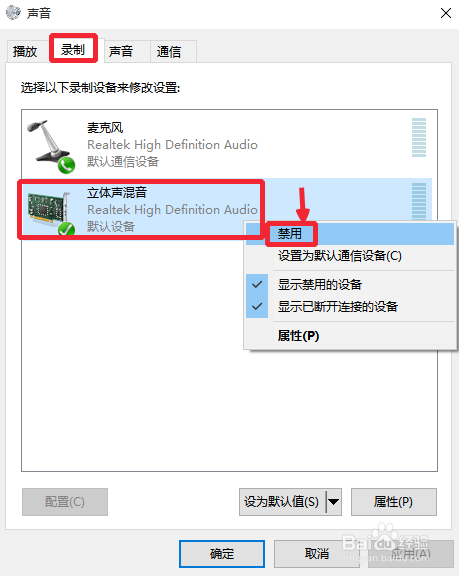
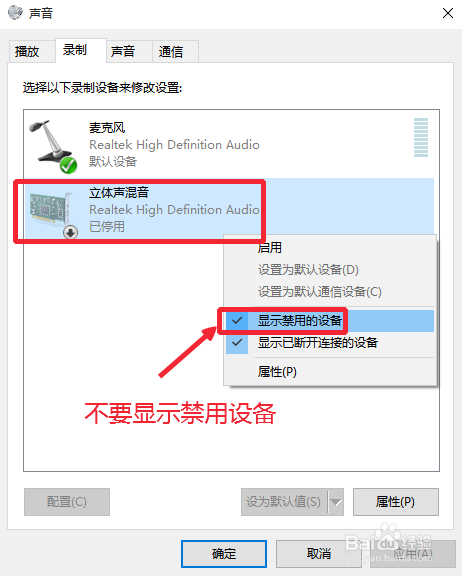
3
我们要确保麦克风是我们电脑的默认设备,如图所示。然后在麦克风上点击鼠标右键,然后选择这里的属性打开进入,图片上的属性按钮。
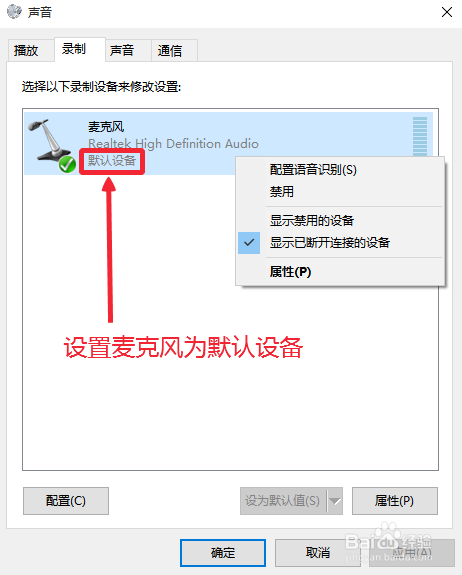
4
麦克风属性窗口,我们在级别中将麦克风拖动到右边,然后确保使用状态。
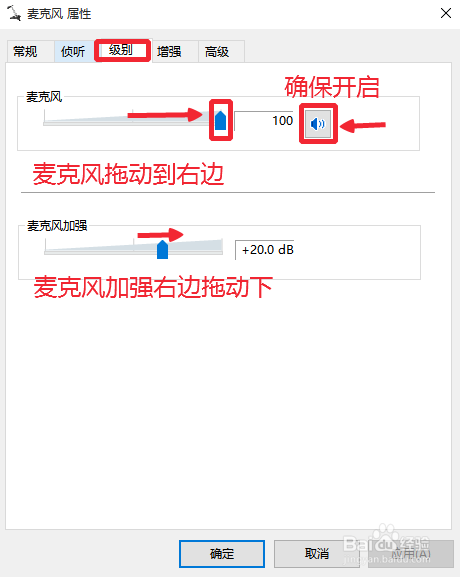
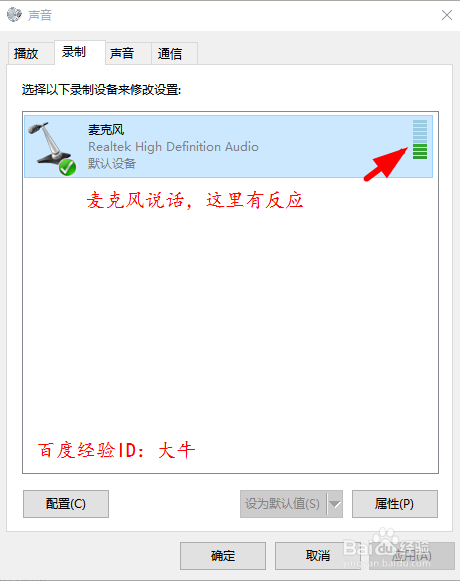
END
打开电脑录音机测试效果
现在在任务栏搜索栏小娜CORTANA中输入录音机,打开电脑录音机程序。然后开始录音,看看是否可以正常录音,通过上面的设置,通常是可以使用的。