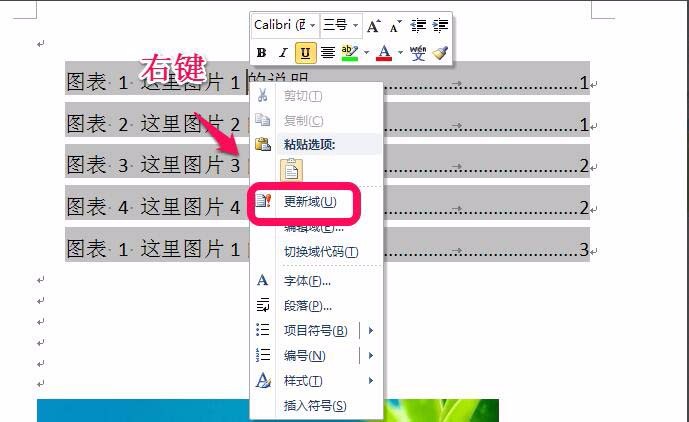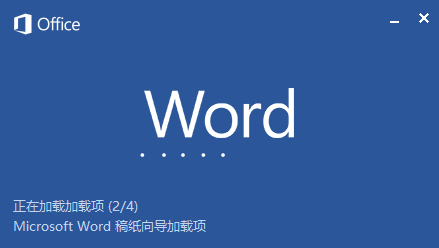word2013图表目录怎么自动生成
的有关信息介绍如下:word2013图表目录自动生成的方法如下:
准备资料:word2013版.
首先,加题注:打开word,给图表加上相应的题注,把光标停留在适当的地方,一般是图表的下方,然后,选择上功能选项卡的引用——》插入题注,如图。
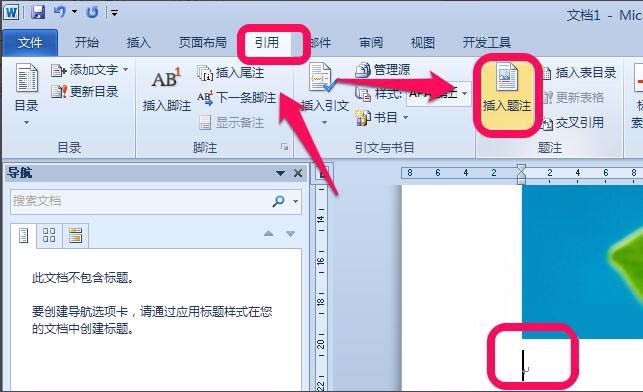
点击插入题注后,弹出题注对话题,在题注处输入图表的说明或是其它一些信息,然后点击确定,如图。

这样,图表的对应一条题注就加上了,如图。同理,给word所有需要生成图表目录的图表都加上题注。
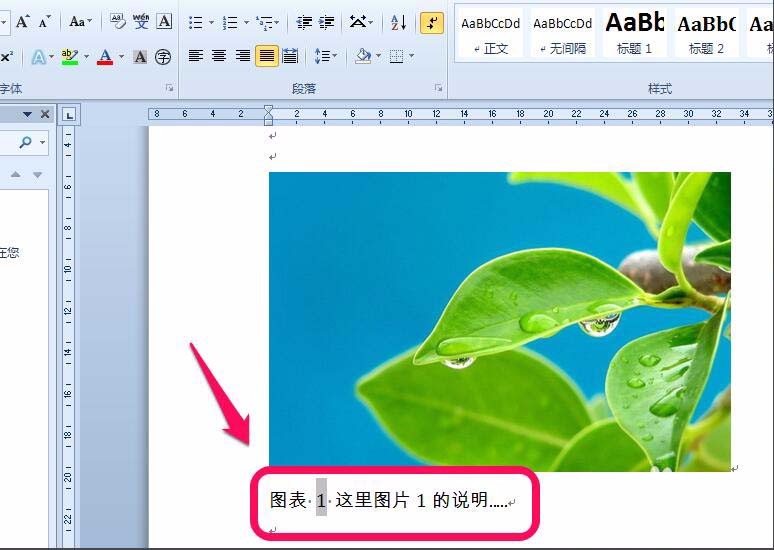
如果修改或是复制过去的话,就需要选择其中的数字,点击右键,弹出菜单,点击更新域,如图。

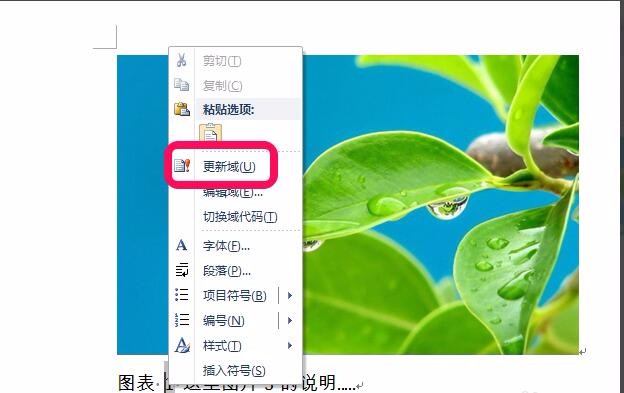
插入图表目录:题注都添加完成之后,就可以插入图表目录了。把鼠标的光标停留在插入图表目录的地方。同样,点击引用功能卡,选择插入表目录,如图。
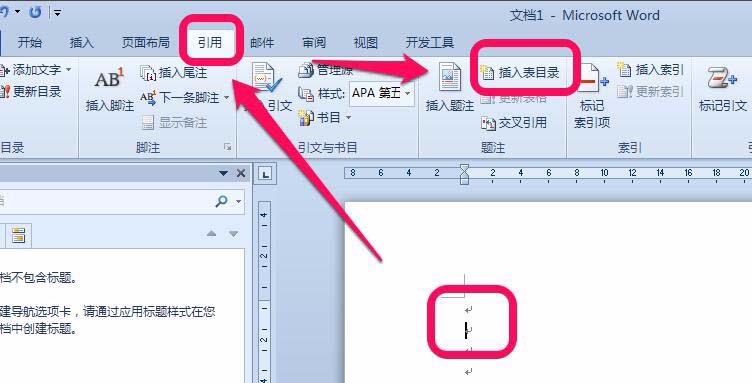
弹出图表目录的对话框,可以对相应的格式、样式进行设置,一般默认就可以了,不需要设置,弄好后,点击确定,如图。

确定后,图表目录就插入成功了,如图。
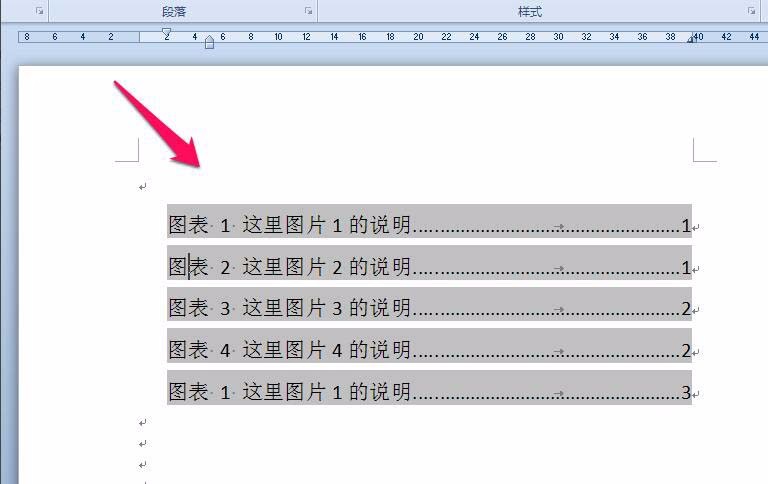
如果,对图表进行了修改,记得对图表目录进行更新域,如图,点击右键,弹出菜单,选择更新域即可。