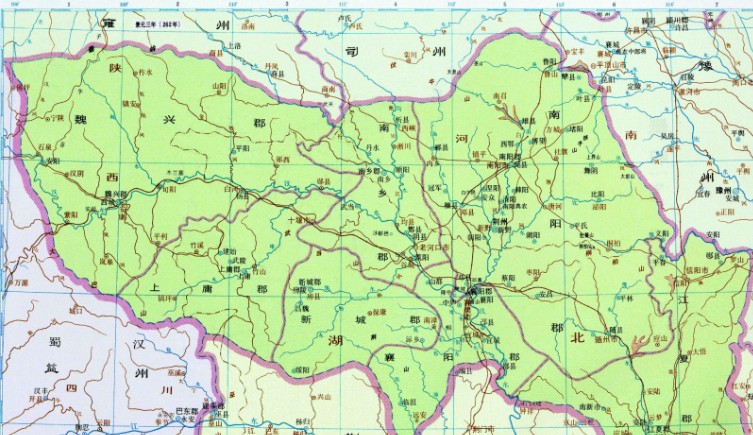如何用u盘安装系统
的有关信息介绍如下:开机后点击ESC键选择对应启动项后,开始引导镜像了:
1、选择语言、键盘等设置后选择:“下一步”:
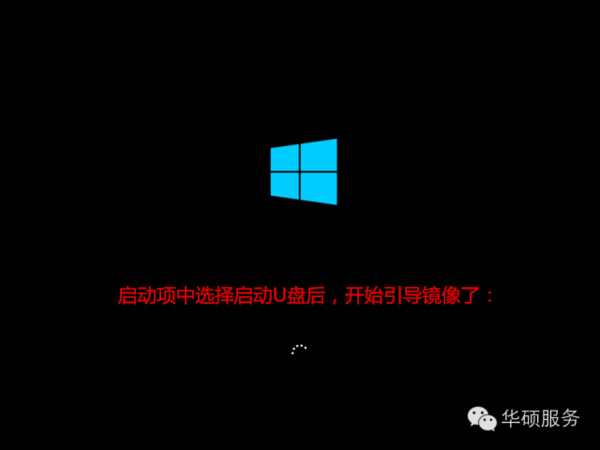
2、点击“现在安装”:
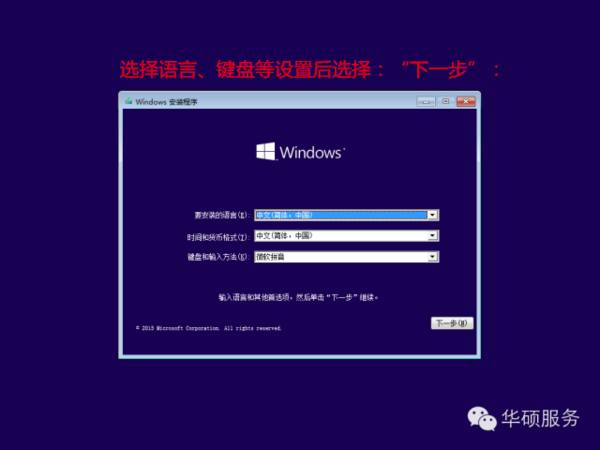
3、安装程序正在启动:
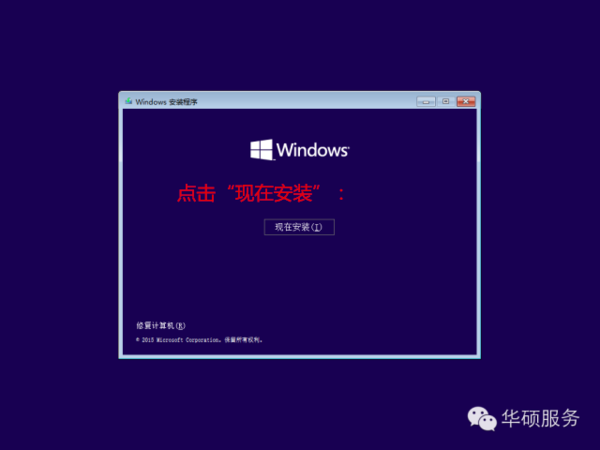
4、在验证密钥的阶段,有密钥就直接输入,也可以暂时选择跳过:

5、同意许可条款:
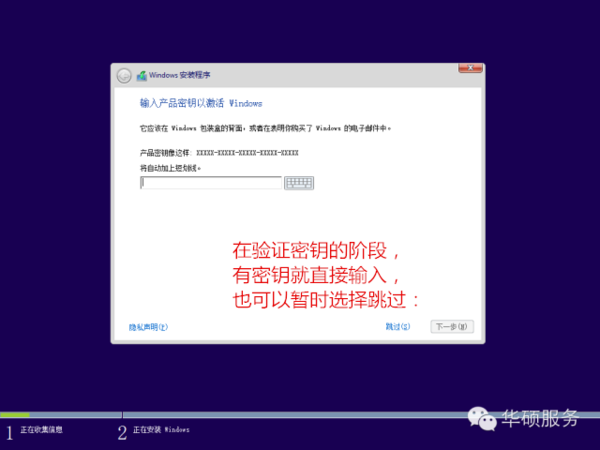
6、选择“自定义”:
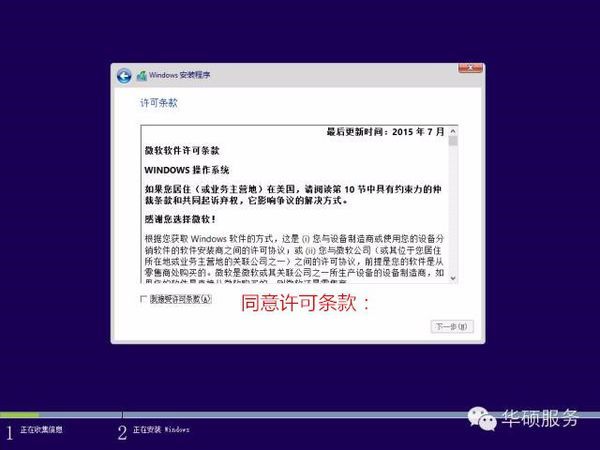
7、接下来进行分区 ,{Windows7需要点选"驱动器选项(高级)}
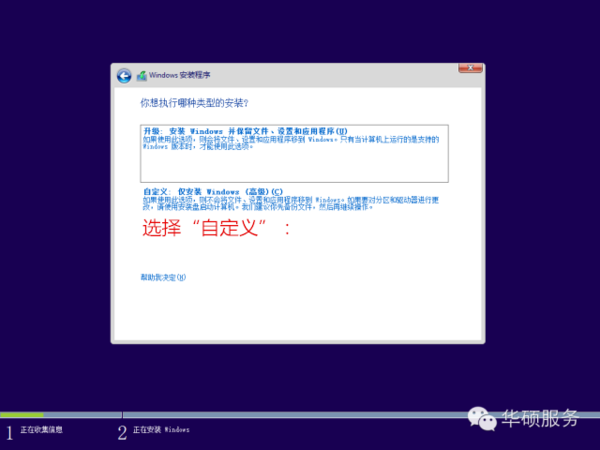
8、点击新建分配您C盘的大小,这里1GB=1024M,看您的需要来分配大小。
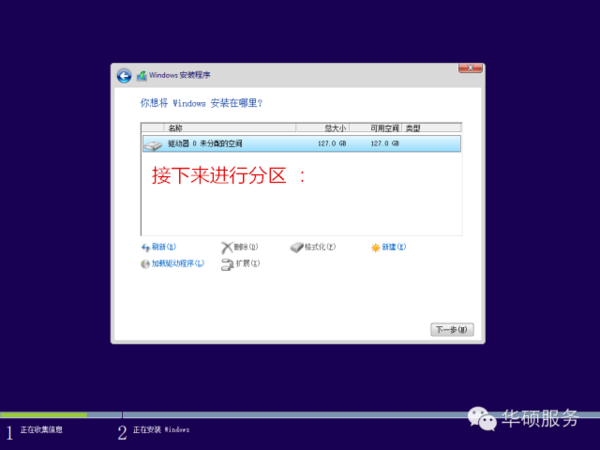
9、如果需要分配C盘为100GB,则为100x1024=102400,为了防止变成99.9GB,可以在102400基础上多加5-10MB,
这里我们直接把127GB的硬盘分为一个分区,点击新建后点击应用:
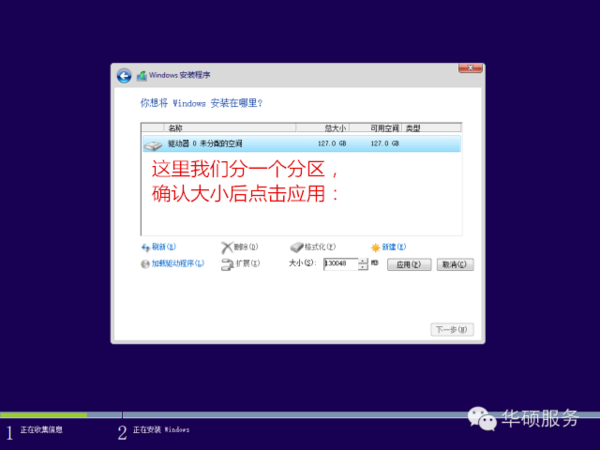
10、Windows会自动创建一个引导文区,这里选择确定:
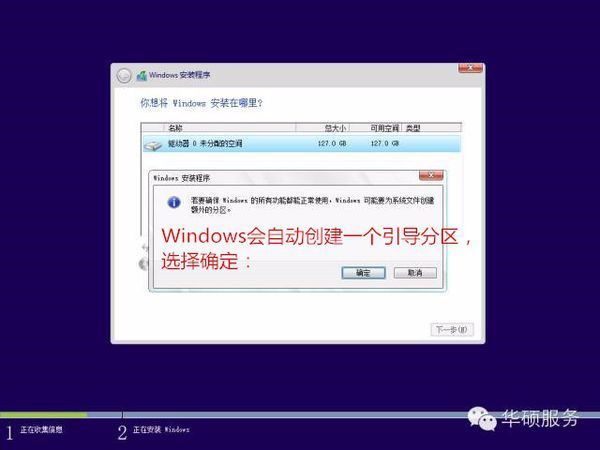
11、创建C盘后,其中系统保留盘会自动生成,不用管它,做完系统后会自动隐藏此分区。接下来选择C系统安装的路径(C盘),点击下一步:
*如果自己分了很多区的话,千万不要选错安装路径哦。
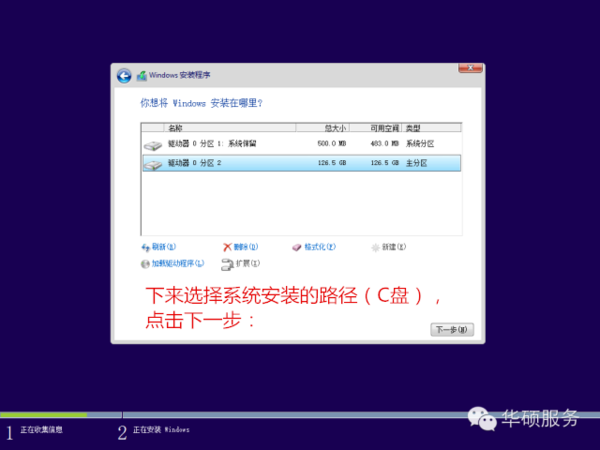
12、正在复制文件和准备文件,接下来的一大部分阶段都是自动完成的:
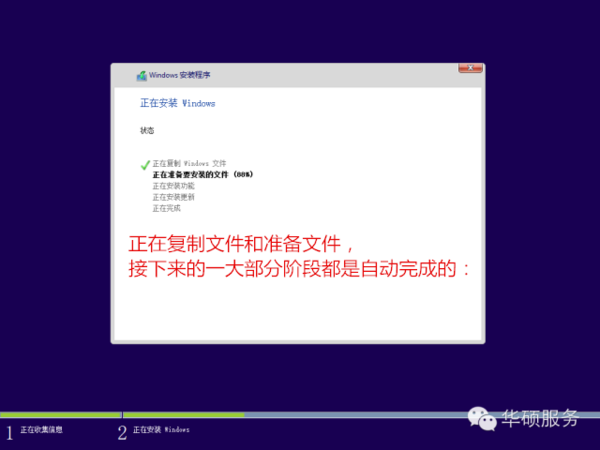
13下图四个步骤都是自动完成的,接下来会自动重启:
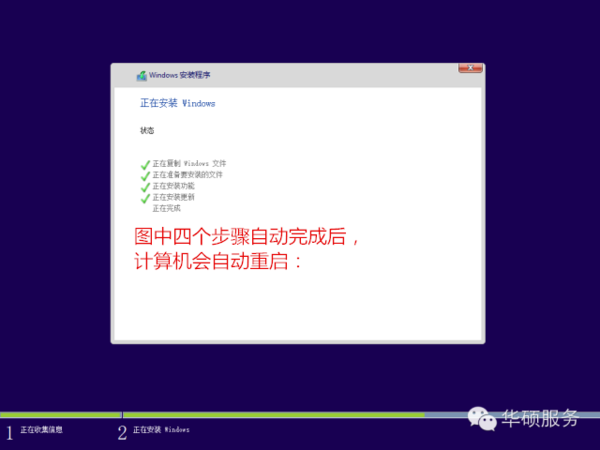
14、10秒倒计时后,Windows将会自动重启,这个时候可以将U盘拔掉(防止U盘为第一启动项,又从U盘启动),也可以选择立即重启。
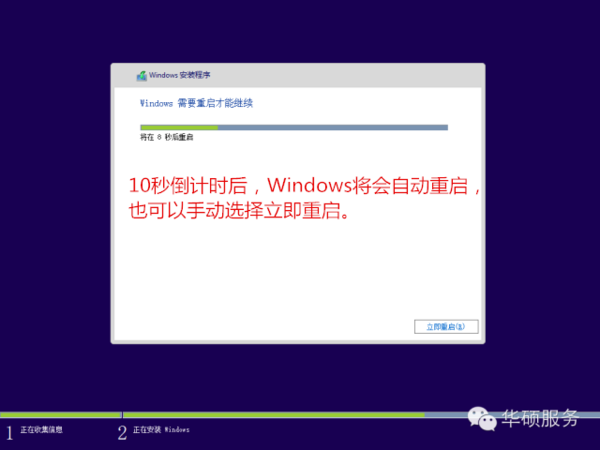
15、重启后Windows依然是自动加载进程的,期间会重启数次,正在准备设置:
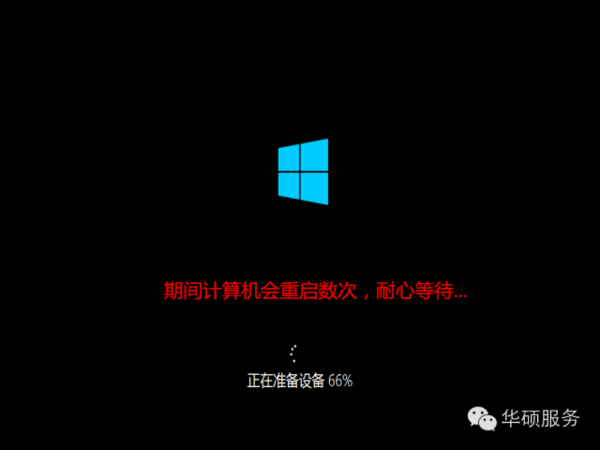
16、准备就绪后会重启,又到了验证产品密钥的阶段了,有密钥就直接输入,也可以暂时选择以后再说(左下角):
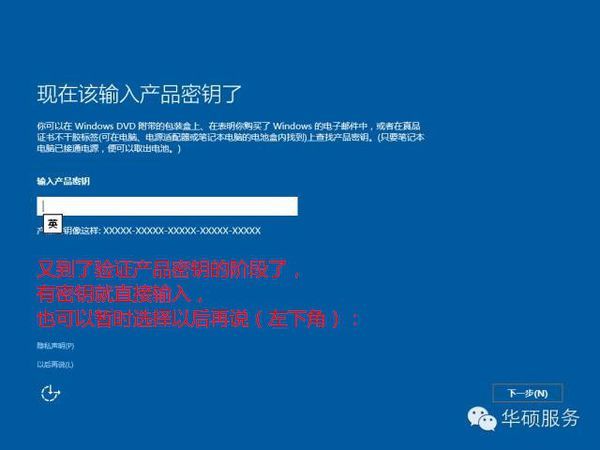
17、快速上手的界面,选择使用快速设置即可。
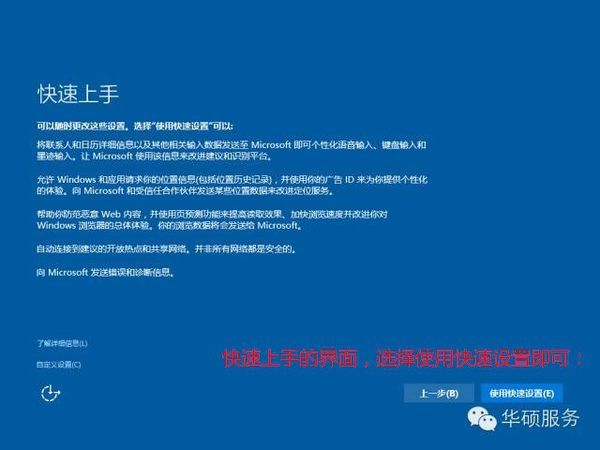
18、稍等片刻,激动人心的时刻就要来了。
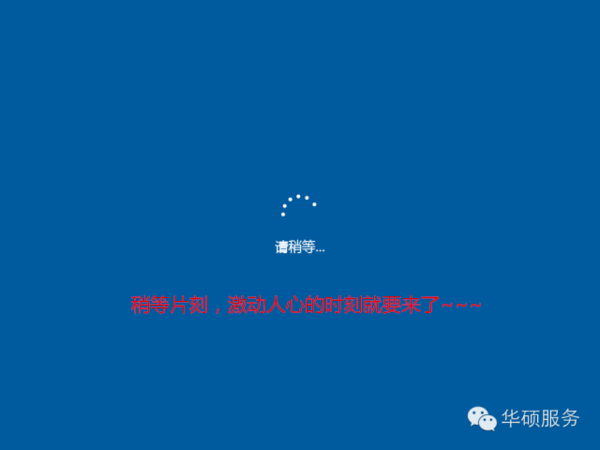
19、到这里系统差不多已经安装完了,接下来为这台电脑创建一个账户和密码,密码留空就是没有设置密码。
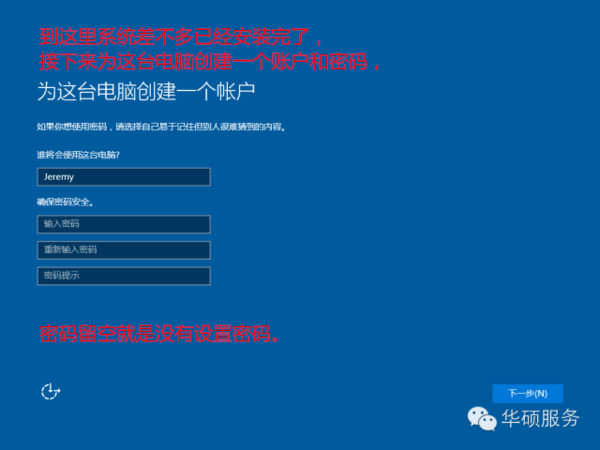
Windows安装的部分到此结束